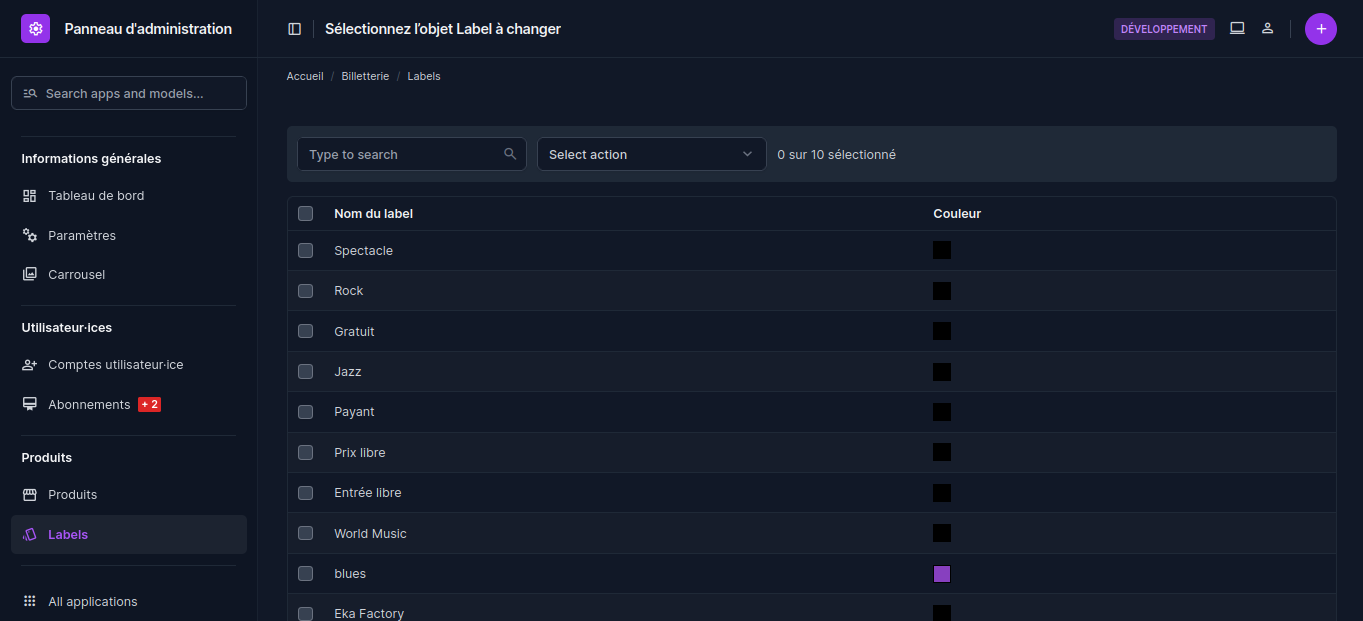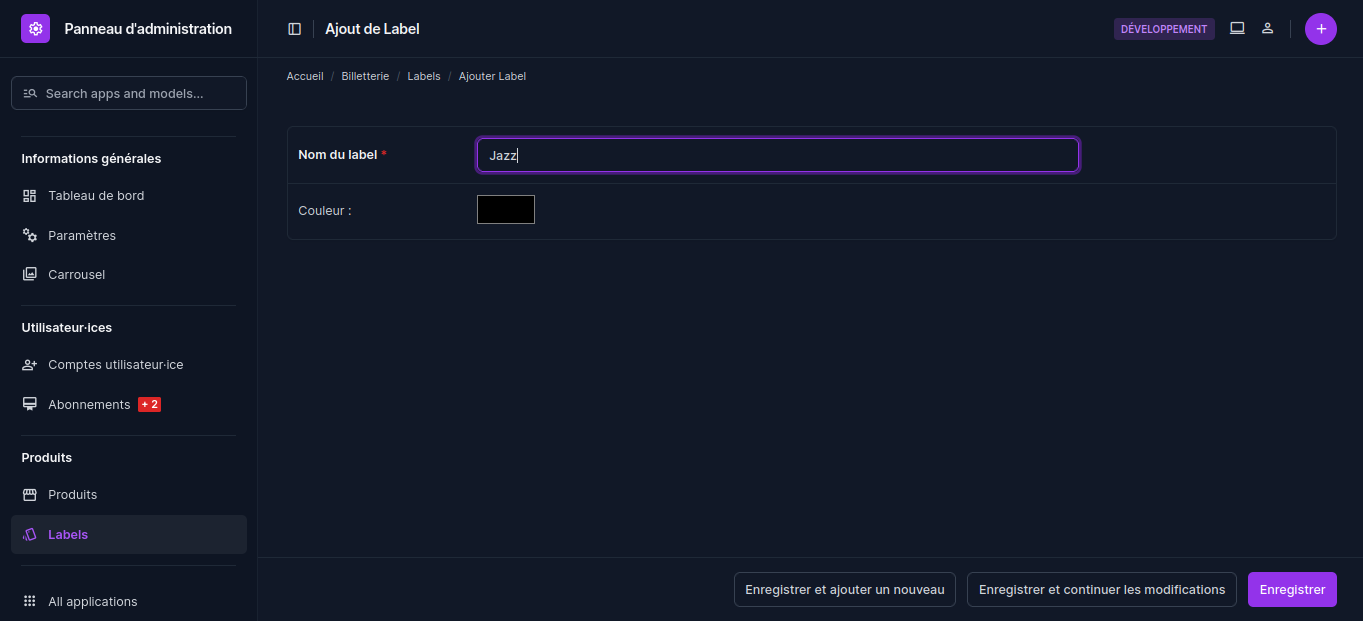Créer un nouvel évènement de A à Z
Dans un premier temps, connectez-vous à la page d'administration de votre instance de billetterie en utilisant votre compte.
Ajouter un nouvel événement
1- Onglet Général
- Cliquez sur la catégorie "Événements" dans la colonne de gauche sous l'onglet "Événementiel".
- Cliquez sur le bouton "+" en haut à droite.
- Remplissez le formulaire :
- Nom de l'événement : renseignez le titre de votre événement.
- Catégorie d'événement : sélectionnez la catégorie correspondante.
- Date et heure : indiquez la date et l'heure de début indiquez la date et l'heure de fin (optionnel).
- Image principale : importez une image qui servira de miniature sur la page agenda.
- Images du carrousel : ajoutez une ou plusieurs images qui apparaîtront en entête dans la page agenda, ainsi que dans la section "programme" dans la description de l'événement.
- Description courte : rédigez une phrase d’accroche qui sera affichée sous le titre.
- Description longue : ajoutez plus d’informations sur votre événement dans la section "programme".
- Jauge maximale : définissez un nombre maximal de participants pour un événement avec réservation. Si l'événement ne nécessite pas de réservation, inscrivez 0.
- Adresse : renseignez l'adresse postale du lieu de l'événement.
- Publication : cliquez sur le bouton "Publier" pour afficher ou masquer votre événement dans l'agenda.
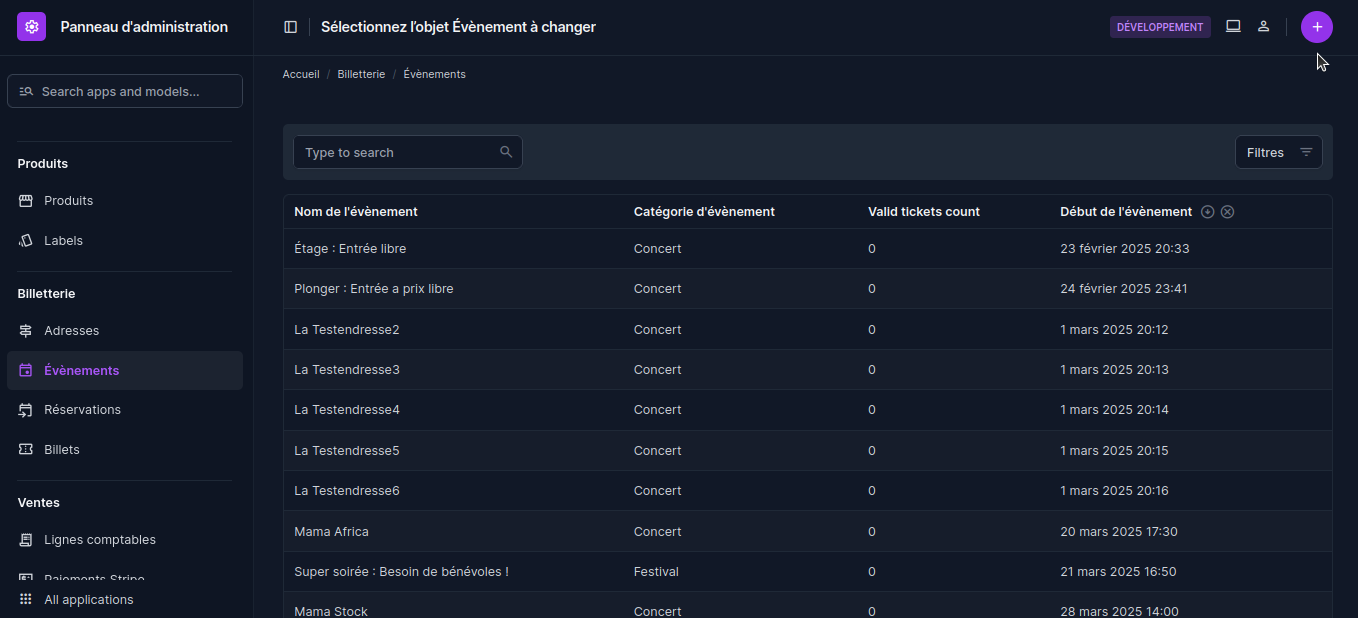
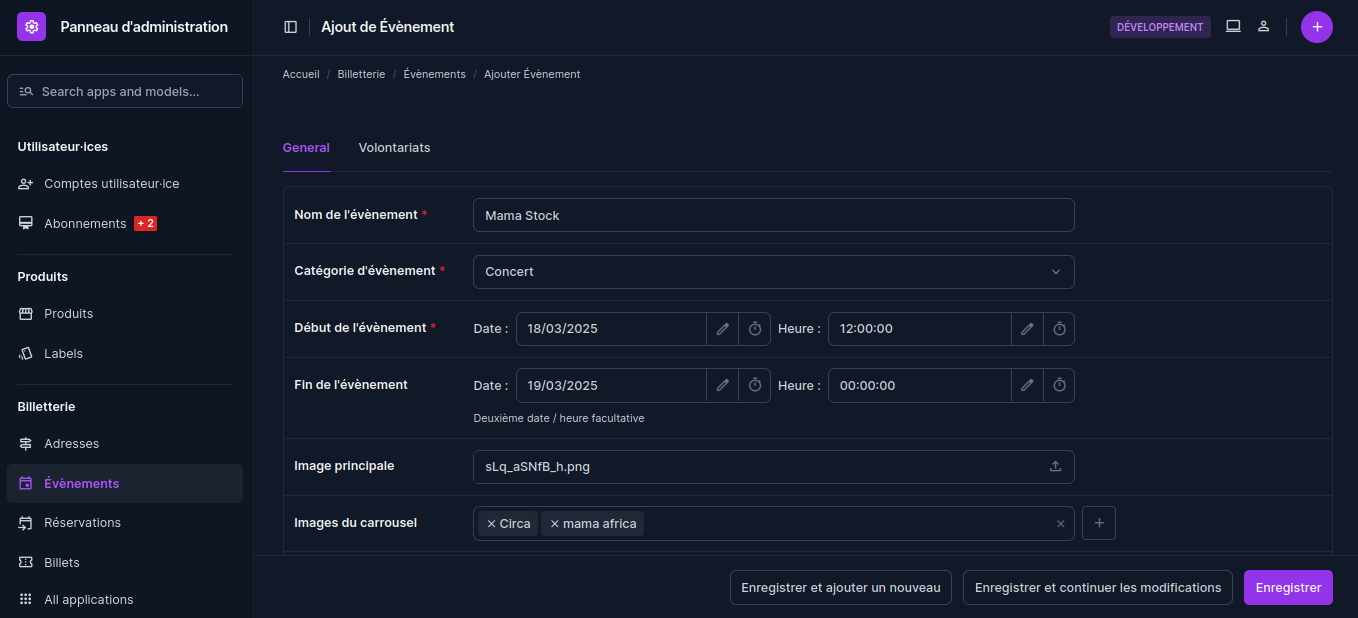
2- Onglet "Bookings" (Réservations)
Cette section permet d'afficher des produits sur la page de réservation de l'événement.
Ces produits peuvent être des tarifs, des adhésions, des abonnements, des recharges cashless, du merchandising ou autre...
- Renseignez le nombre de réservations maximales par utilisateur·ices.
- Cliquez sur le "+" pour ajouter un produit ou sélectionnez un produit dans la liste déroulante(il s'agit du prix de votre réservation).
- "Type de produit" permet de trier les produits par catégories pour leur attribuer un prix par la suite.
- "Poids" permet de choisir l'ordre d'affichage des produits sur la page de réservation (le plus petit sera le premier).
- Cliquez sur le bouton "Enregistrer" en bas de cette nouvelle fenêtre pour valider.
Vos produits doivent désormais apparaître dans la liste de la section "Produits".
- Sélectionnez ceux que vous souhaitez afficher sur votre page de réservation en maintenant la touche Ctrl et en cliquant dessus. Ils seront surlignés en bleu.
Vous pouvez les désélectionner de la même façon : Ctrl et clic droit.
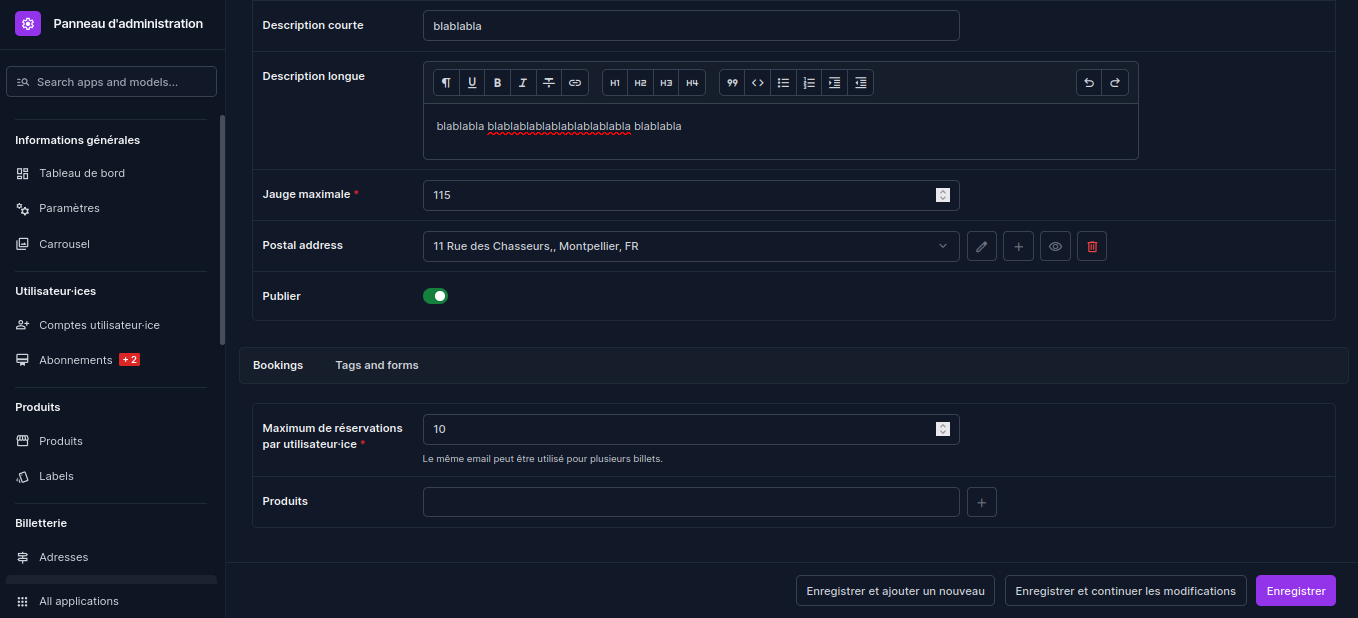
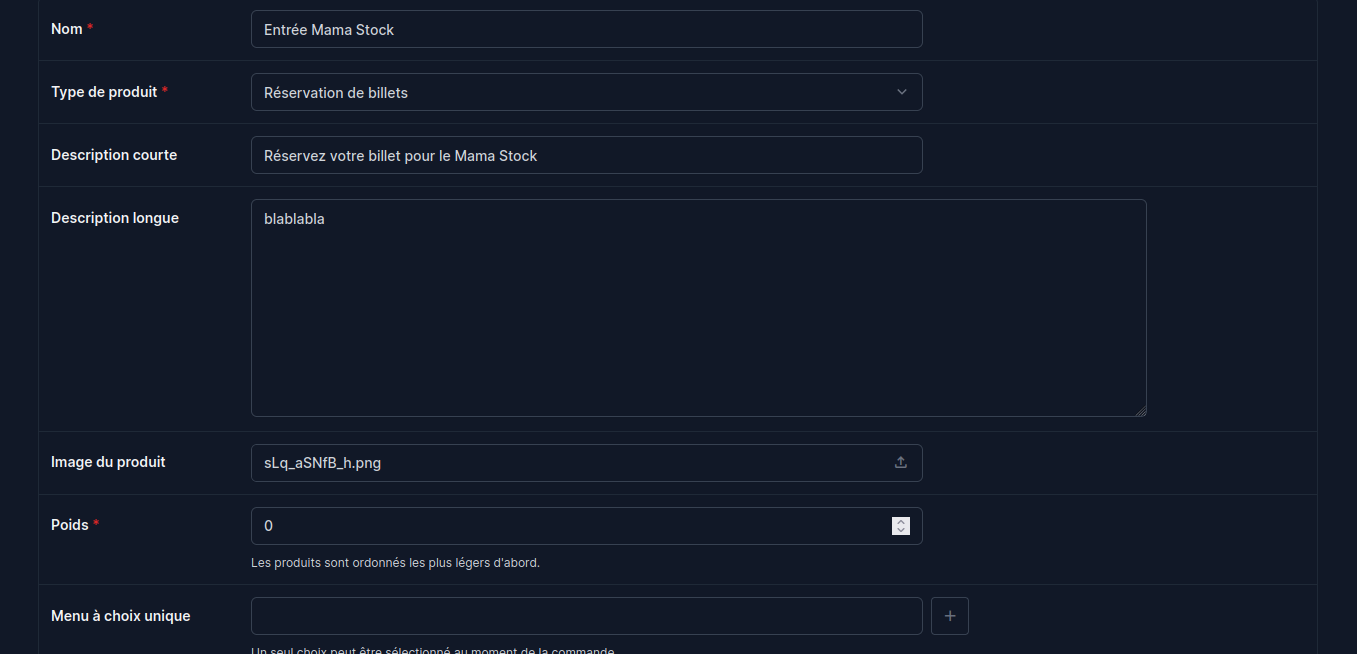
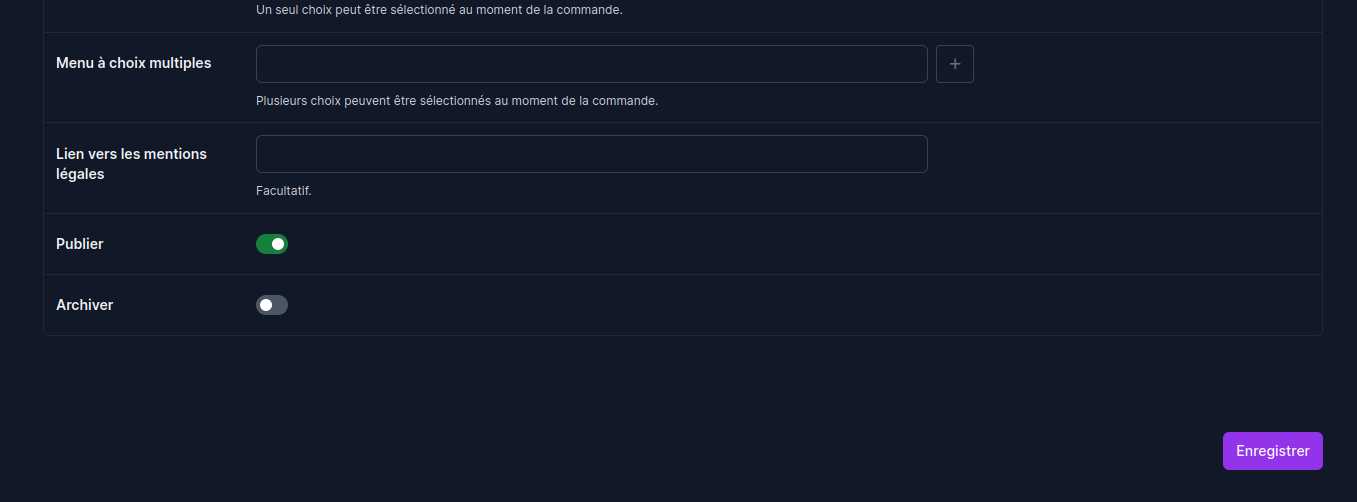
3- Tags et formulaires
- Ajoutez des tags en lien avec votre événement, ils vous permettent de les filtrer et de les catégoriser.
- Les "options" peuvent être sélectionnées ou créées de la même façon que les "produits" en cliquant sur le "+".
- "Choix unique" oblige la personne qui réserve à sélectionner une (et une seule) option parmi celles proposées.
- "Choix multiple" permet au public d'ajouter ou non cette option de manière libre.
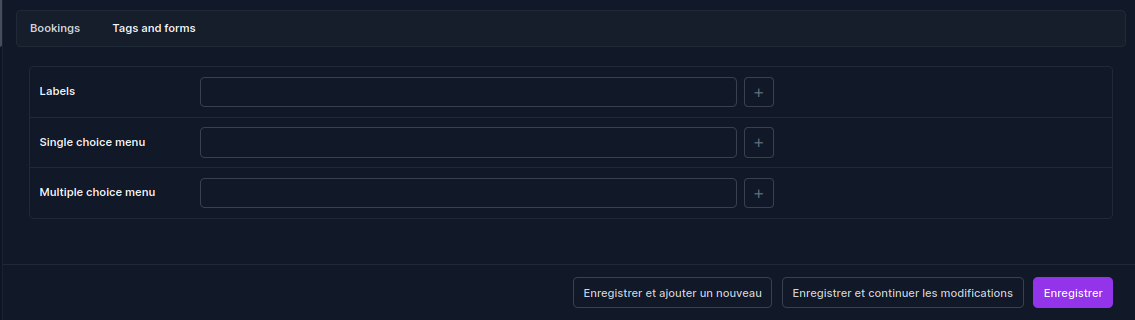
4- Onglet Volontariats
Lorsque vous retournez en haut de la page, à droite de l'onglet "Général", cliquez sur l'onglet "Volontariats".
- Cliquez sur le bouton "Ajouter un objet volontariat supplémentaire".
- Renseignez le nom de l'événement.
- Indiquez la date de début et de fin.
- Renseignez un nombre pour la jauge de spectateurs.
Ces actions permettent de créer plusieurs espaces de spectacles dans un même lieu avec un nombre de personnes limité.
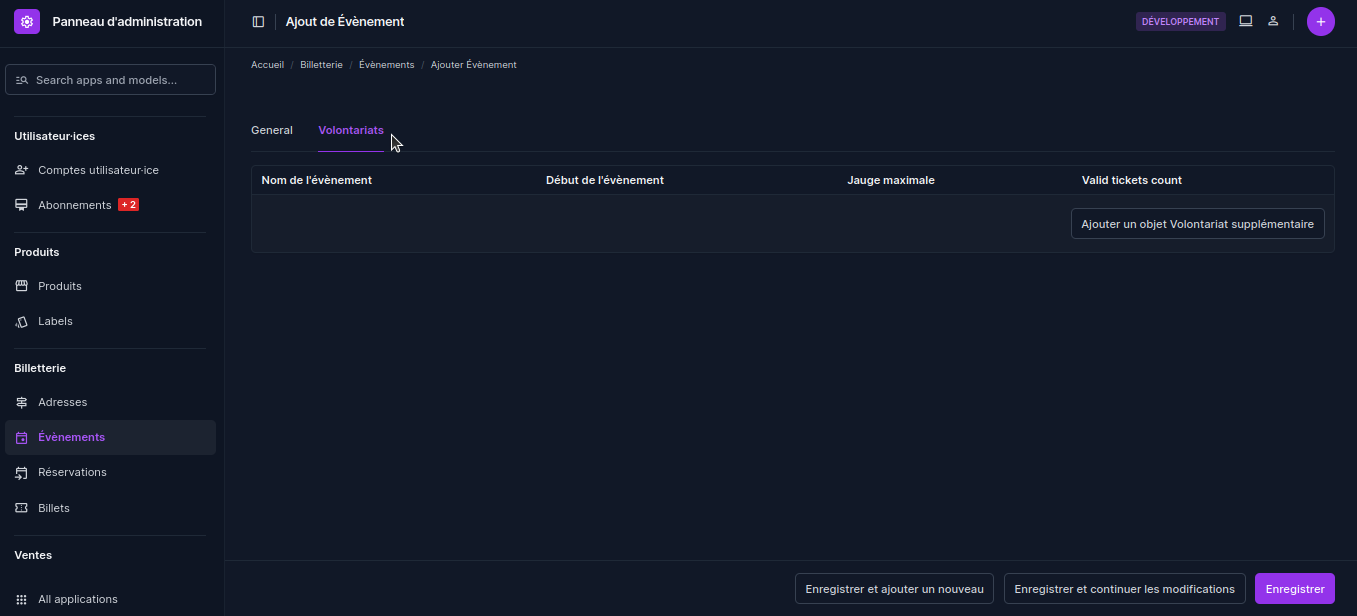
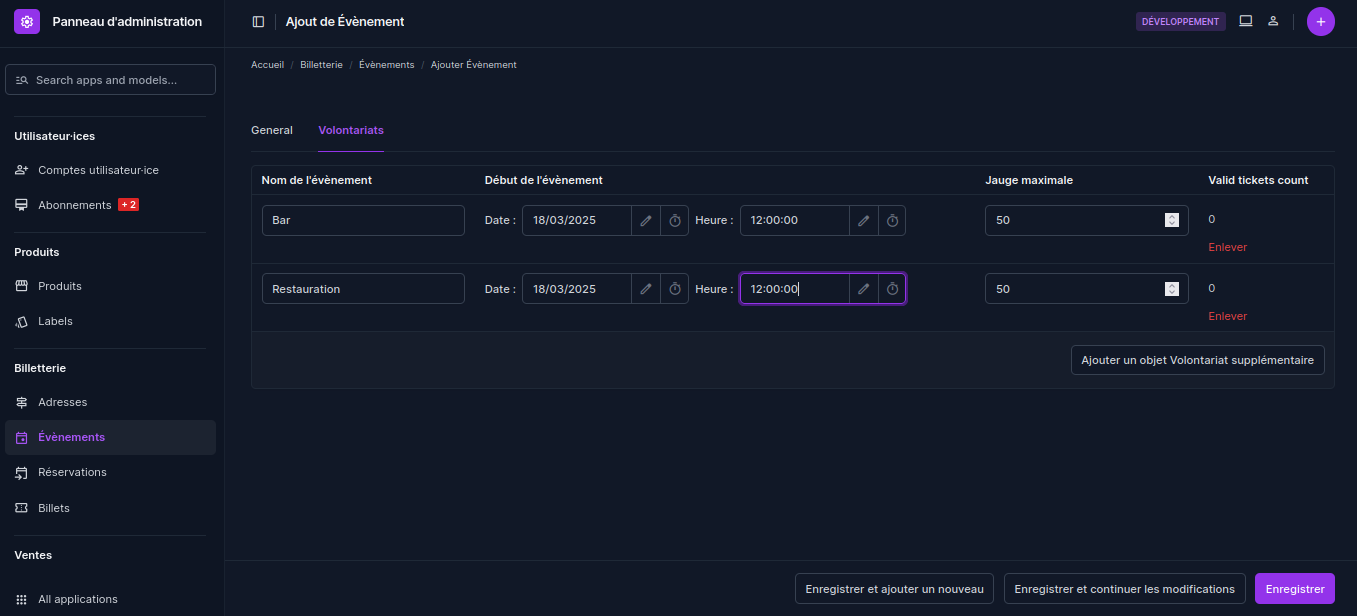
5- Publier votre événement
- Cliquez sur le bouton "Enregistrer" pour valider l'ajout de votre nouvel événement.
Attention ! Après la création de produits (étape 2), il faut penser à leur attribuer un tarif.
Pour ce faire :
- Cliquez sur la catégorie "Produits" dans la colonne de gauche sous l'onglet "Produits".
- Sélectionnez le produit précédemment créé.
- Cliquez sur l'onglet "Tarifs".
- Remplissez le reste du formulaire (descriptions, prix, stock...).
C'est à ce moment que vous pouvez choisir de conditionner la réservation de billets à une adhésion.
Rappel : les adhésions sont à créer dans la section "Produits". - Cliquez sur le bouton "Enregistrer" en bas de page.
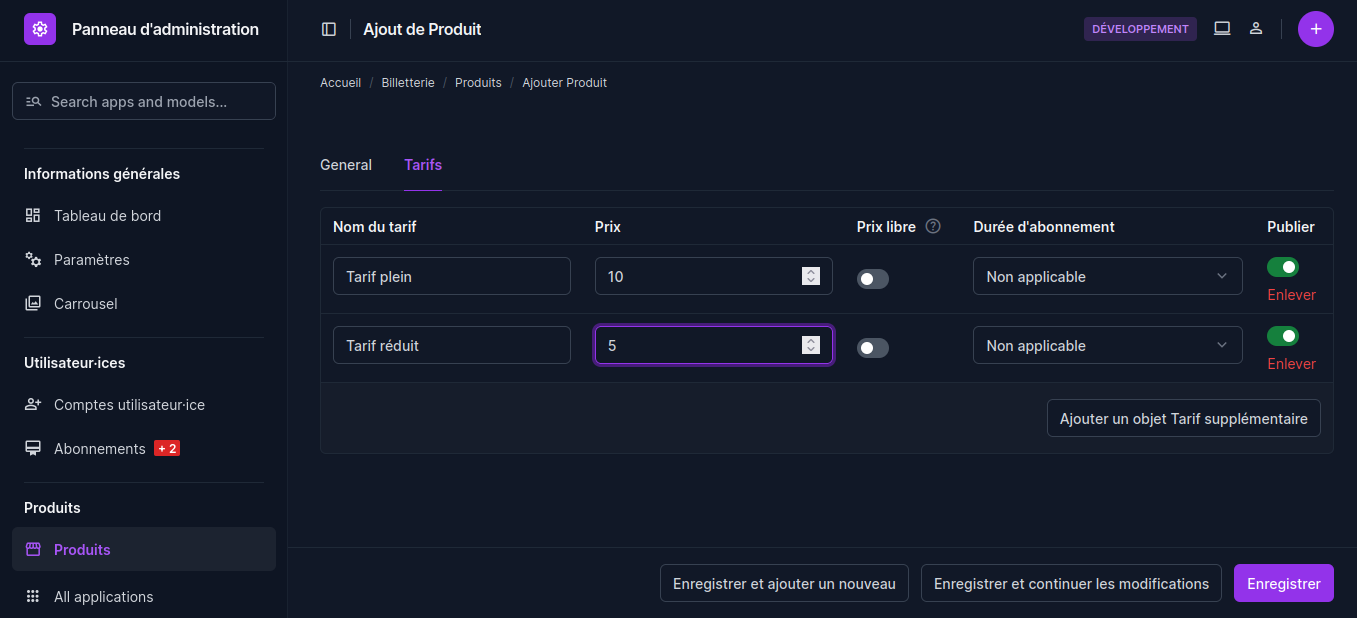
Rendu Lespass
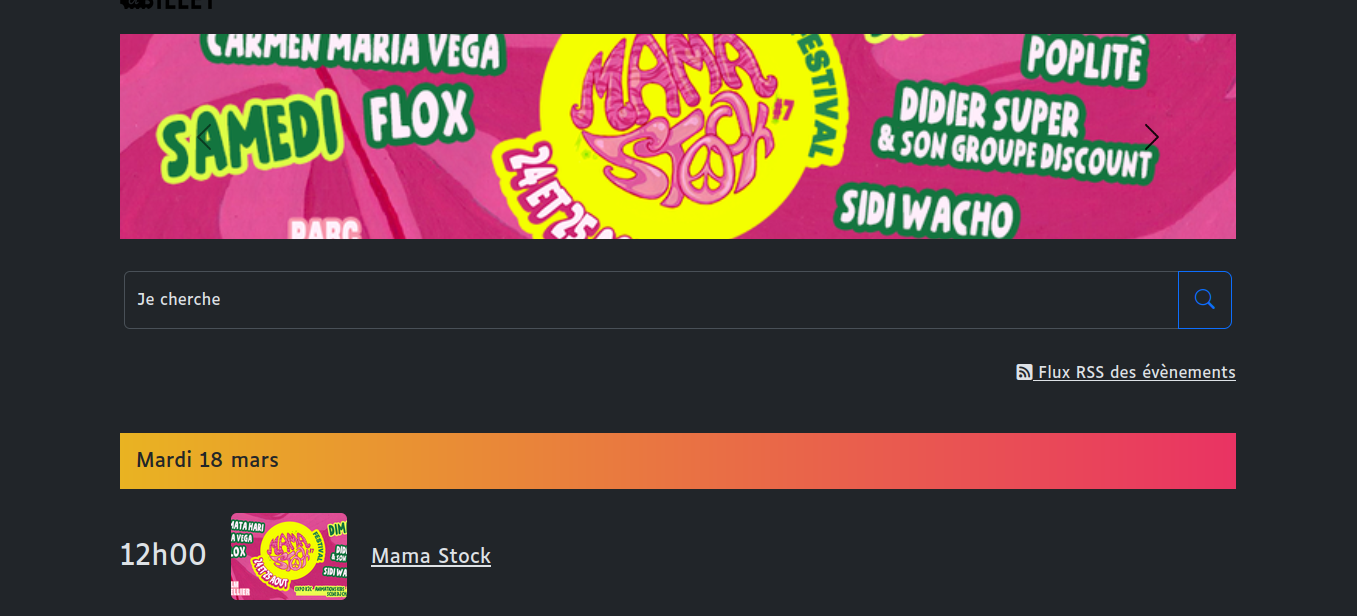
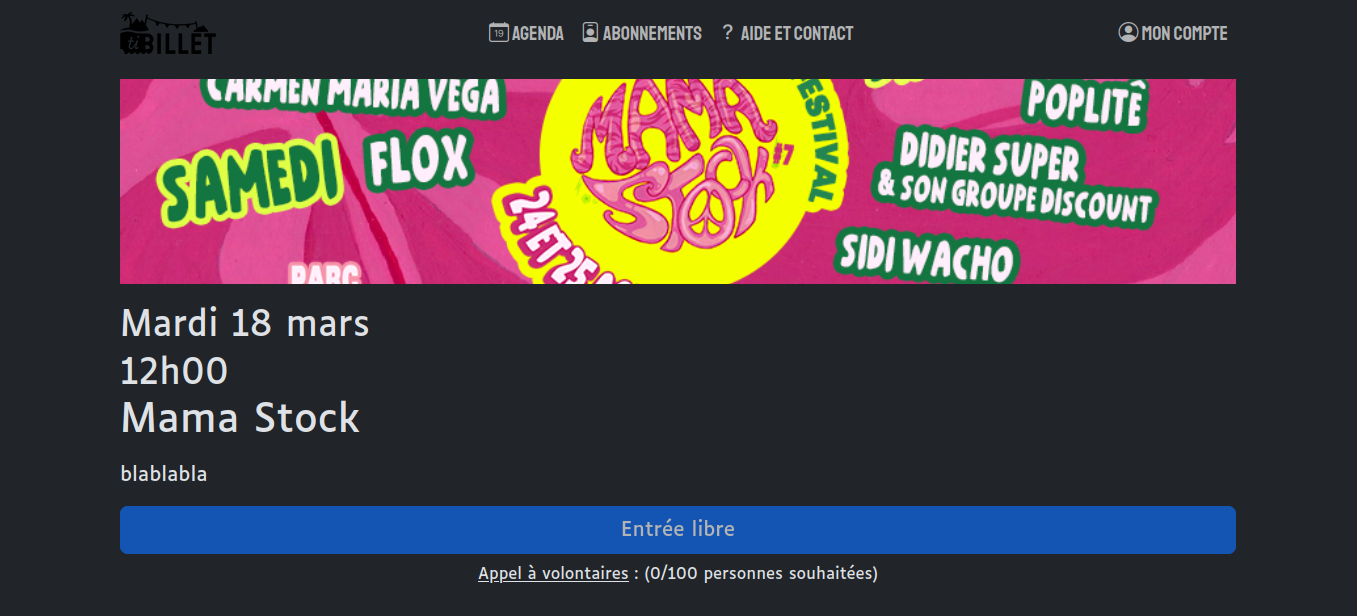
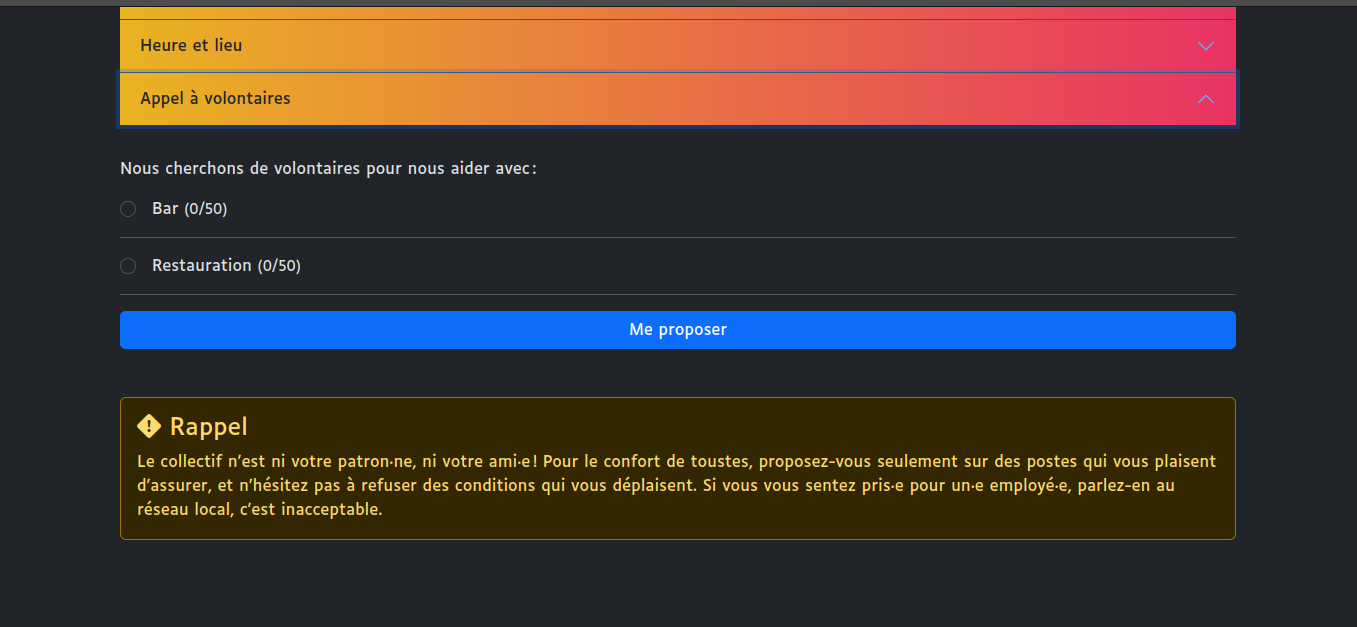
Gestion des événements
Afin de gérer vos événements, un système de filtre est utilisé pour facilité la recherche et l'organisation
Filtre :
- Par Catégorie d'évènement
- Par Date de début
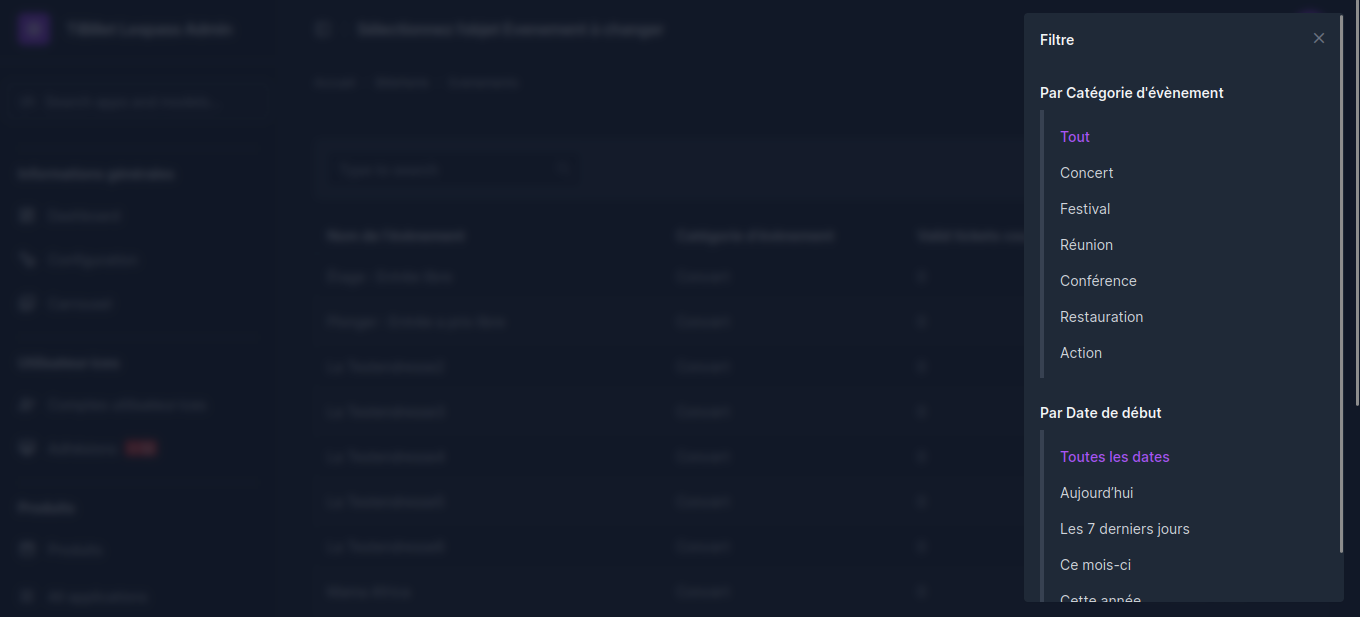
- tapez la date dans la barre de recherche (au format ricain, YYYY-MM-DD)
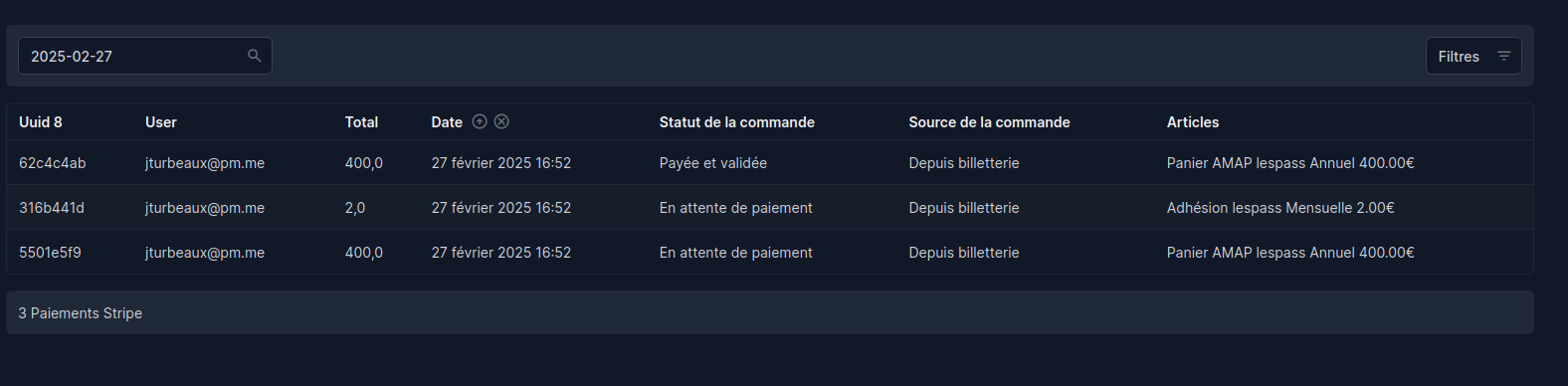
Ajout labels
Ajoutez des labels si besoin, afin de mieux catégoriser vos événements.
- Allez dans la catégorie "Labels" dans le menu de la colonne de gauche.
- Inscrivez le nom du label.
- Choisissez une couleur (optionnel).