Gestion des tables et suivi des commandes dans l'interface d'administration
Avant votre service il est recommandé d'ajouter et organiser vos tables dans la section « Table » du menu de la colonne de gauche.
Quand une commande est passée, vous pouvez la retrouver dans la section « Commandes », avec toutes les informations utiles :
- le nom de la table (par exemple Table 1, Ext 1)
- Statut de la commande (payée, servie, en attente...)
- Nom de la personne responsable de la commande
- Liste des articles commandés
- Date de la commande
- Montant restant à payer (le cas échéant)
- Identifiant de la commande (ID Commande)
- Identifiant du service (ID Service )
- Numéro de ticket
Cela vous donne une vue d'ensemble et vous aide à suivre l'état des commandes en cours.
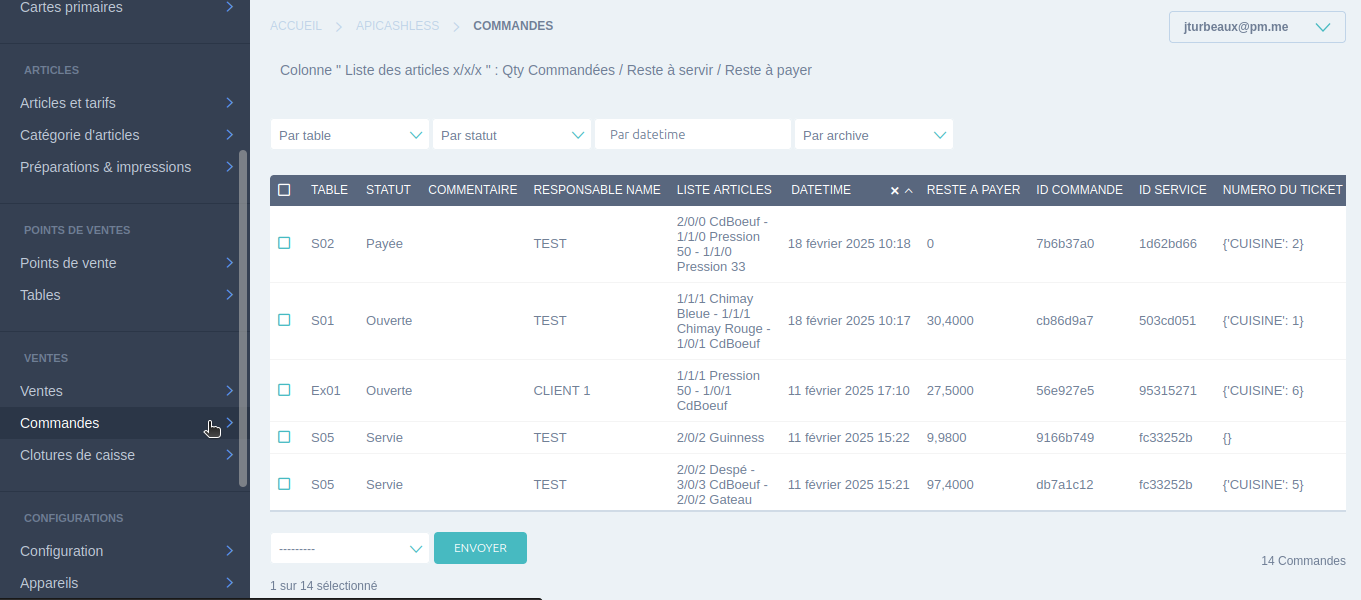
Ajouter une table
Pour ajouter une table, procédez ainsi :
-
Allez dans le menu « Table » dans la colonne de gauche.
-
Cliquez sur « Ajouter une table » dans le coin supérieur droit.
-
Attribuez un nom à la table (par exemple, Table1, Terrasse2).
-
Associez-la à une catégorie, si nécessaire.
-
Définissez son statut :
- Libre : si la table est disponible.
- Occupée : si un client vient de s'installer.
-
Option supplémentaire :
- Table éphémère : Cochez « Ephémère » si la table est temporaire (par exemple, ajoutée pour un groupe de clients).
- Archive : Archive la table si elle n'est plus utilisée.
Une fois sauvegardé, la table sera disponible dans l'interface de gestion des commandes. :::
Gestion des commandes sur la caisse enregistreuse
Une fois vos tables sauvegardées, vous pouvez prendre les commandes directement à partir de votre caisse enregistreuse ou de votre téléphone.
Marche à suivre pour prendre une commande :
- Accédez au menu « Points de vente » en haut à droite.
- Sélectionnez le point de vente où se trouve votre menu (ex : Resto).
- Choisissez votre mode de service :
- Service direct : la commande est prise et payée immédiatement.
- Commande avec envoi en préparation : sélectionnez la table occupée.
- Ajoutez les produits commandés.
- Confirmez le total.
- Choisissez une option d'expédition :
- Envoyer à la préparation : la commande est envoyée à la cuisine/au bar.
- Envoyer en préparation et payer en une seule fois.
- Envoyer la préparation et passer à la page de paiement (pratique pour un paiement séparé).
Tables et préparations
🔴 Table en rouge : Qu'est-ce que cela signifie ?
Lorsqu'une table apparaît en rouge, cela indique que :
- La commande n'a pas été payée.
- La commande n'a pas encore été servie.
- ou les deux.
Comment vérifier l'état d'une commande ?
- Allez dans « Préparations » (menu en haut à droite).
- Le statut de chaque commande sera indiqué de la sorte :
- ✅ « Servie » ou « Non servie ».
- 💰 « Payée » ou « Non payée ».
Mettre à jour le statut de la commande
Pour indiquer qu'une commande est "servie", cliquez sur le bouton de validation ✅. Cette commande sera grisée et archivée en dessous. Si une commande n'a pas été payée la ligne correspondante restera rouge jusqu'à ce que le paiement soit effectué (servie ou non).
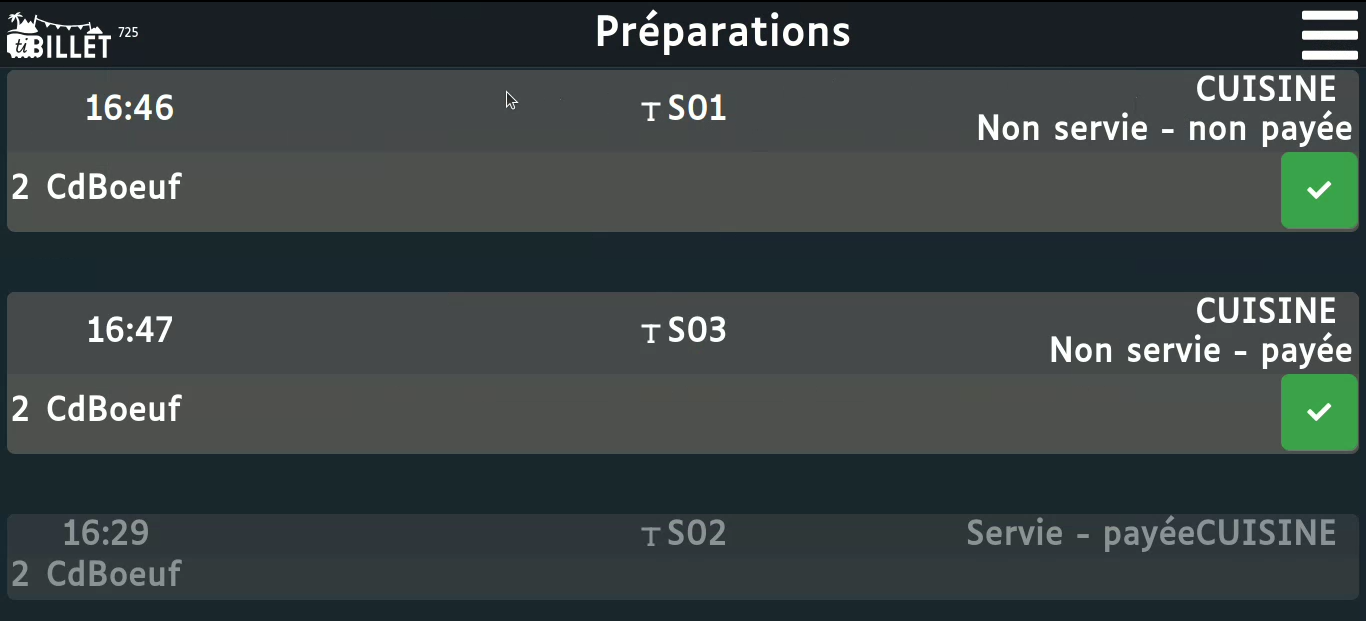
Mode service direct
Lors d'un événement, le mode « Service direct » est recommandé. Il vous permet de :
- Prendre les commandes et encaisser immédiatement.
- Simplifier et accélérer le service.
- Réduire l'attente des commandes à table.
🔹 Comment l'activer ? Depuis le menu point de vente (resto). Avant de choisir une table, sélectionnez le bouton rouge en bas à droite « Service direct ».