You can manage and have visibility on rice user accounts and their subscriptions as a list. You have the possibility to search through an internal search system, as well as a filter system.
rice user accounts
- Click on "User accounts rice" in the tab "utilisateur rice", you will see a secondary navigation bar containing:
All your
This tab contains a list of all users. We can see:
- The user’s email
- The first name
- The last name
- The subscription that the user has (status "None" and "Valid")
- "Active" allows to see if the address has been validated (status "False" when the mail is not valid and "True" when it is verified).
In order to manage your users, you can click on the email address to open a page containing his personal information, as well as the different subscriptions he has.
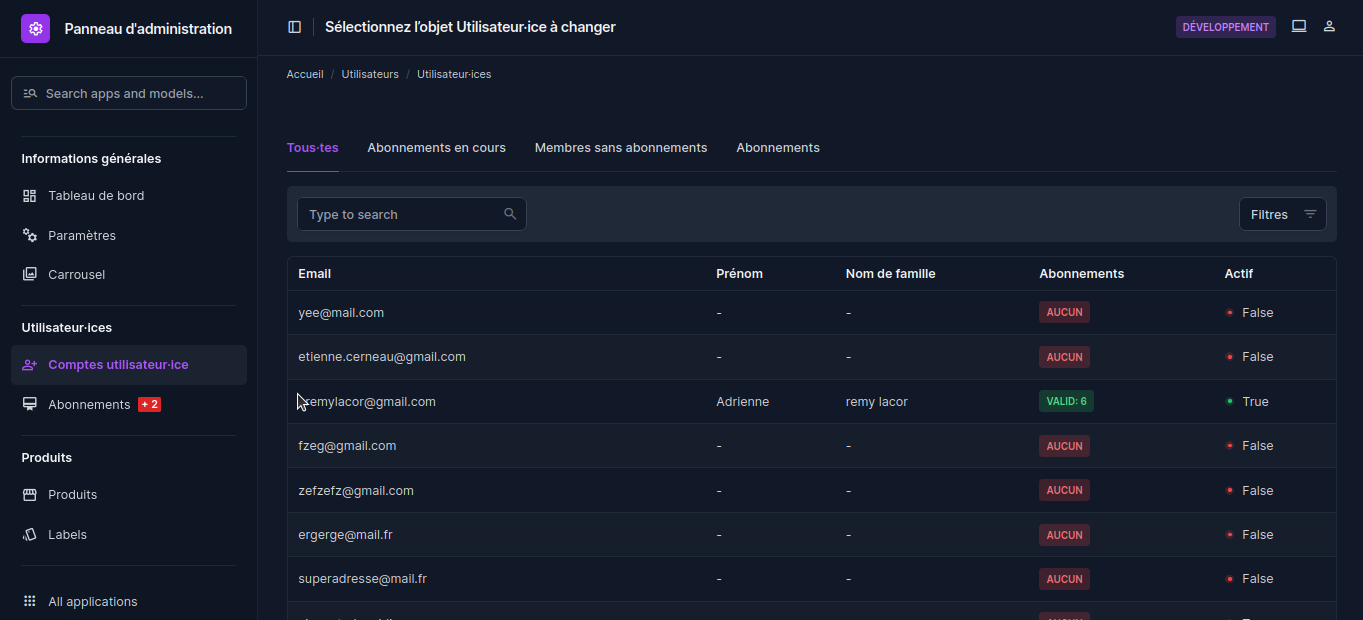
Managing user information
-
Click on the email address
-
Enter the user’s first and last name if necessary
-
Enable the "Active" button (This specifies whether the user should be considered as active. Uncheck this option rather than delete the account).
-
Click on the "Subscriptions" tab next to "General" above the table.
-
You can now see the different subscriptions that the user has, containing:
- First name
- Last name
- Date of payment
- Product/price (this is subscription)
- Contribution
- End of subscription
- Validity status
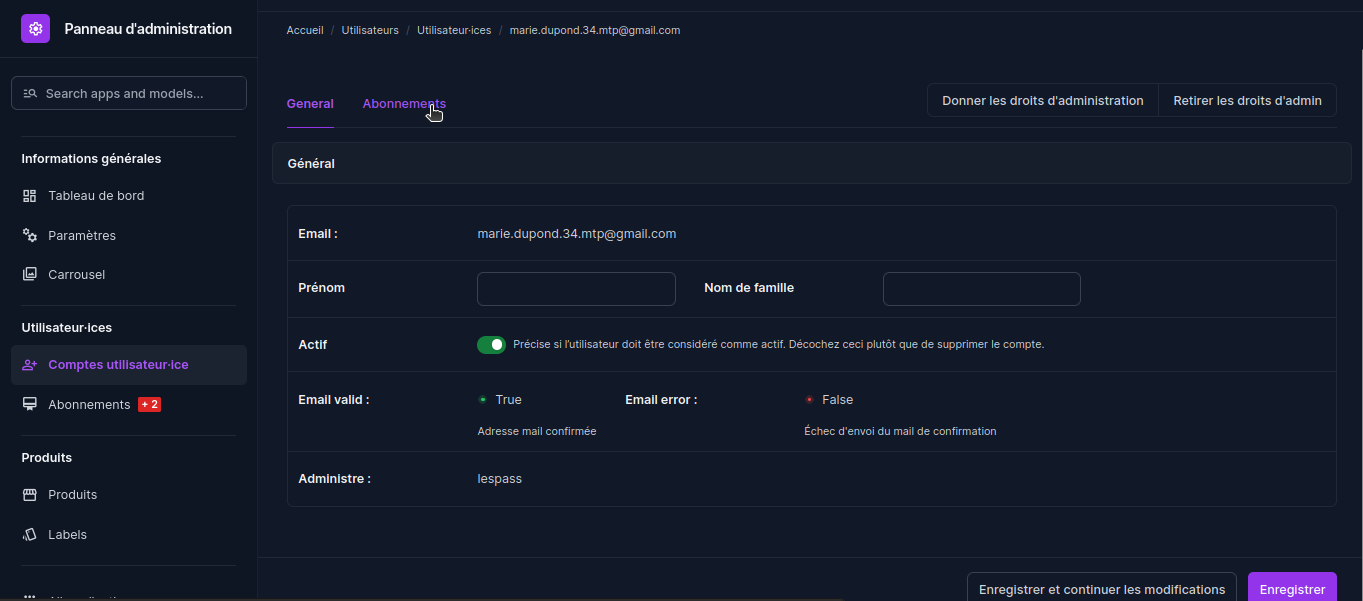
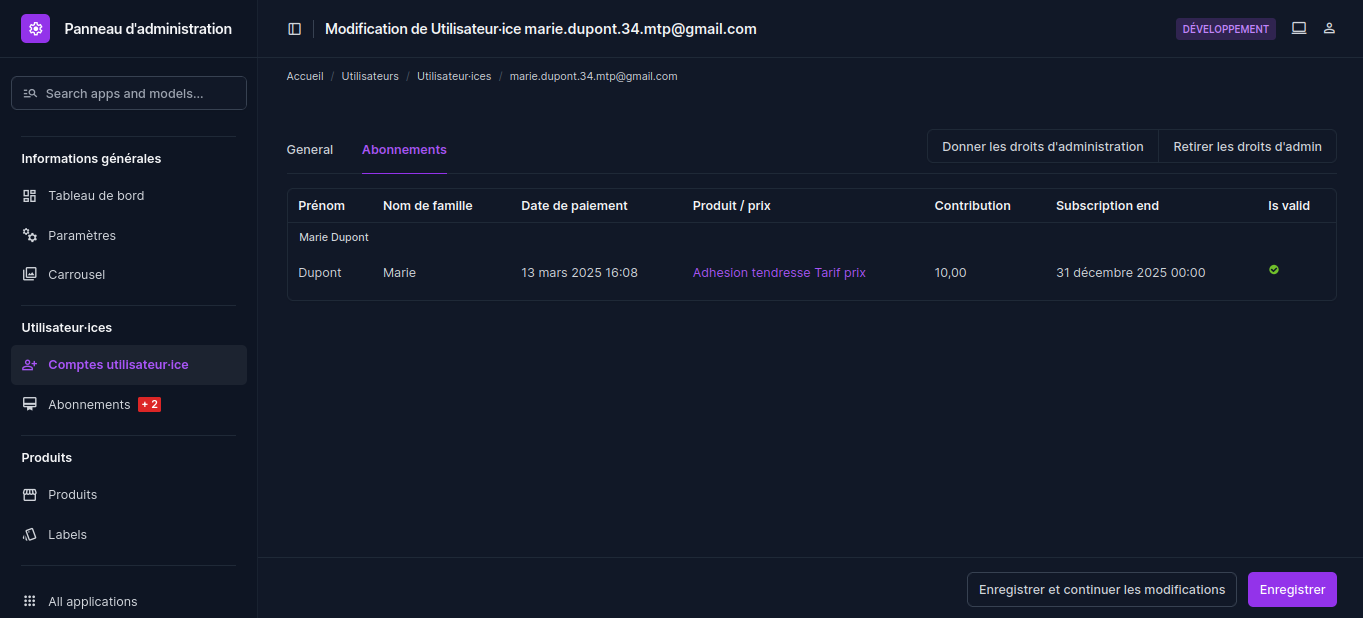
Subscriptions in progress
In this tab, you will find the list of users with a current subscription and their information:
- First name
- Last name
- Subscriptions (status "Valid")
- Active
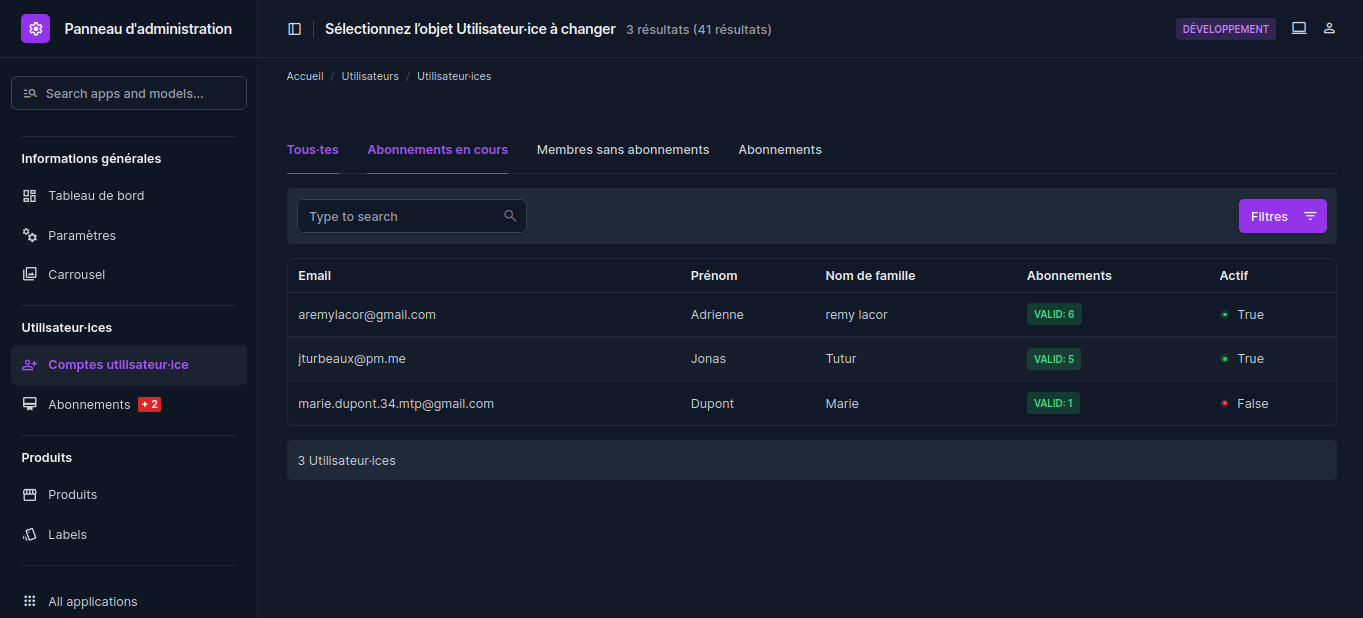
Each time you click on a user’s email, you can enter their first and last name and status.
Members without subscriptions
List of non-subscription users
- First name
- Last name
- Subscriptions (status "None")
- Active
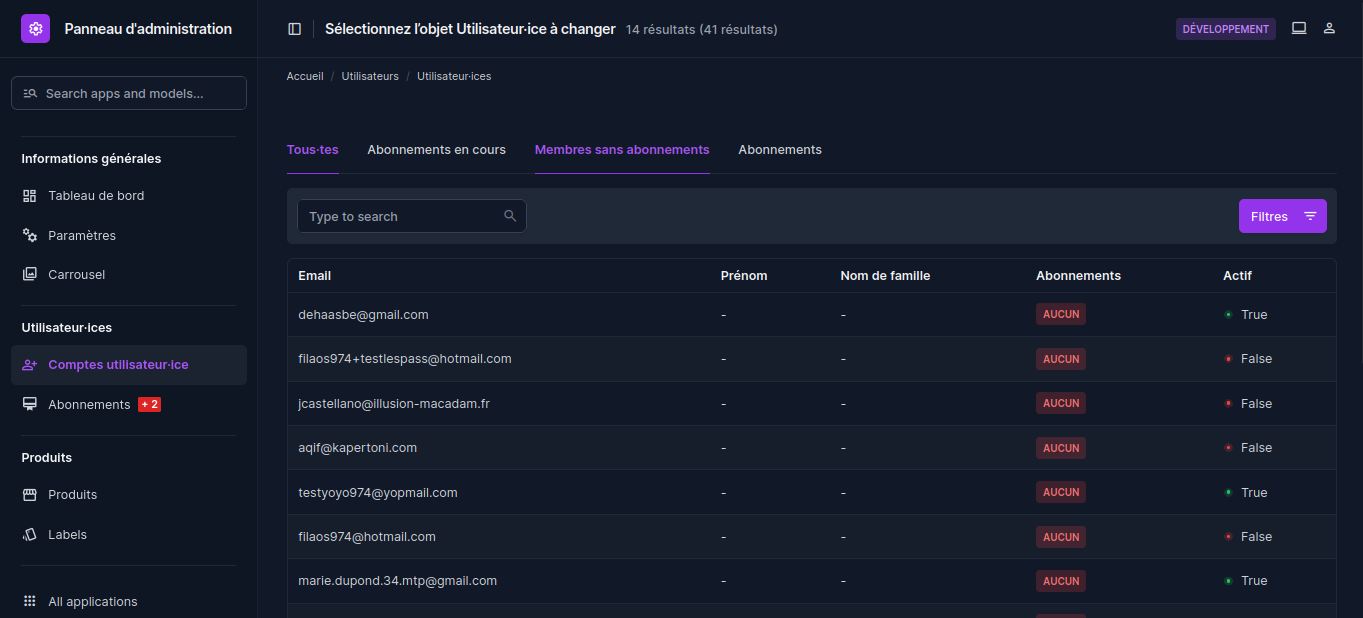
Subscriptions
Subscription list and management
- First name
- Last name
- Product/price (this is subscription)
- Contribution
- Option
- Date of payment
- Subscription end date
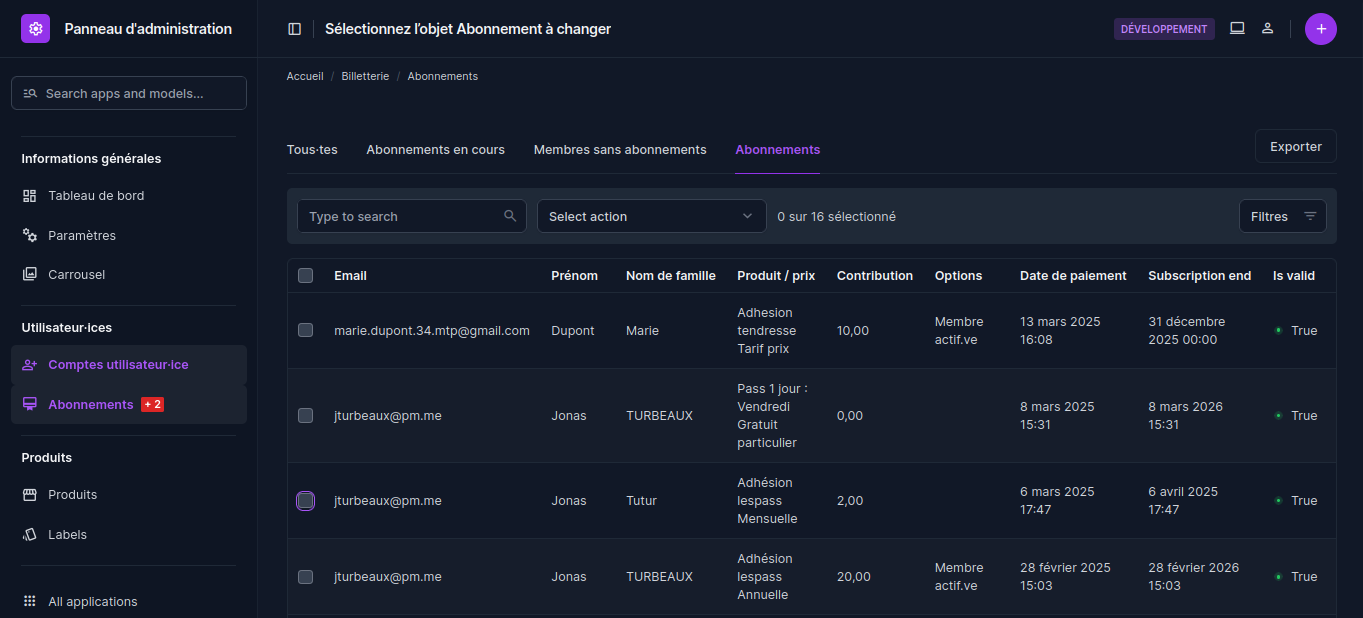
Export subscription list:
First method
- Select the check box next to "Email" to select all or select manually.
- Go to the "Select action" drop-down menu.
- Click on "Export selected subscriptions(s)".
- Click the "Run" button.
- Choose your export format.
- Click the "Submit" button to download the file.
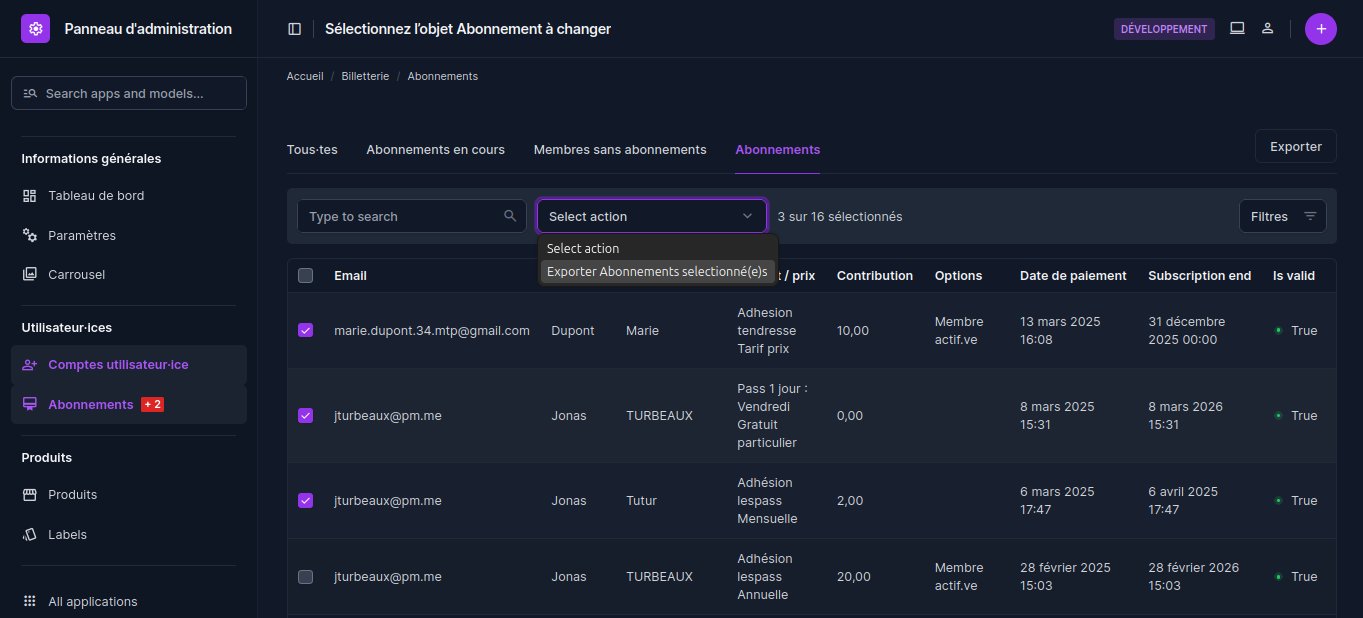
Second method
To export everything:
- Click on the "Export" button at the top right.
- Select your export format.
- Click the "Submit" button to download the file.
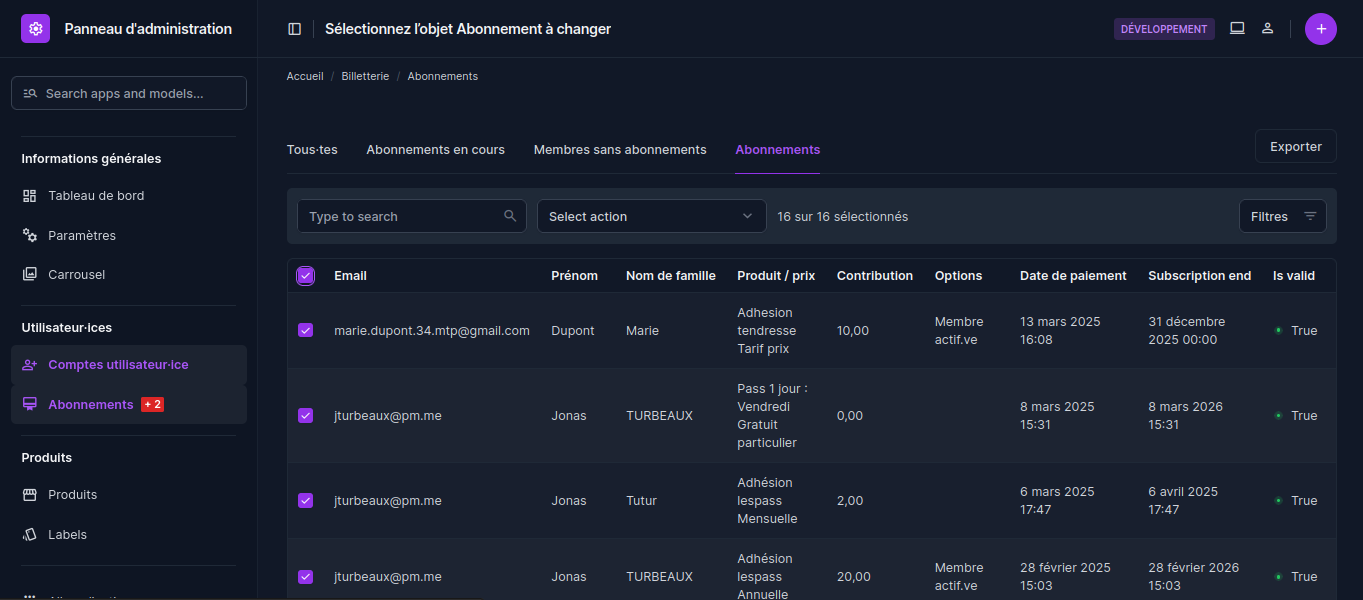
Filter System
In order to effectively filter your subscriptions, a tab-based filtering system has been created.
For the "All you", "Subscriptions in progress" and "Members without subscriptions" tabs, the filter is made by:
- Active (choice: All/ Yes/ No)
- Mail error (choice: All of you / Yes / No)
- Valid subscription (choice: All/ Yes/ No/ Expires soon/ No subscription)
- Team status (choice: All of you / Yes / No)
- Valid email (choice: All of you/ Yes/ No)
For the "Subscriptions" tab, the filter is made by:
- Product (choice: All/ List of products)
- Payment date (choice: All dates/ Today/ Last 7 days/ This month/ This year/ No date/ Has a date)
- End of subscription (choice: All dates/ Today/ Last 7 days/ This month/ This year/ No date/ Has a date)